

No products
Website Accessibility Features
Manual for our accessibility toolbar that makes this webpage easier to navigate, read and understand for everyone.
Click Accessibility on the upper right of the website.
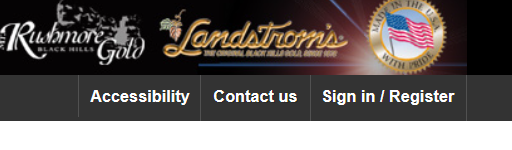
The Accessibility toolbar will open as shown in the picture.

Increase Font Size
To increase the font size on the page, click on the Increase button.

The font will increase by 1 step. Continue clicking the increase button until you have your desired size.
Decrease Font Size
To decrease the font size on the page, click on the Decrease button.

The font will decrease by 1 step. Continue clicking the decrease button until you have your desired size.
Text Options
Text Options include the options to change Font, text color, line and character spacing.
Click on Text Options to open the drop-down menu.
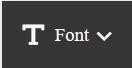
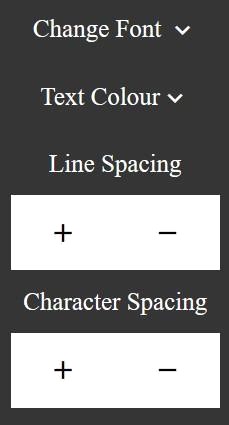
Font
To change the font on the page, click on Font and then select your desired font.
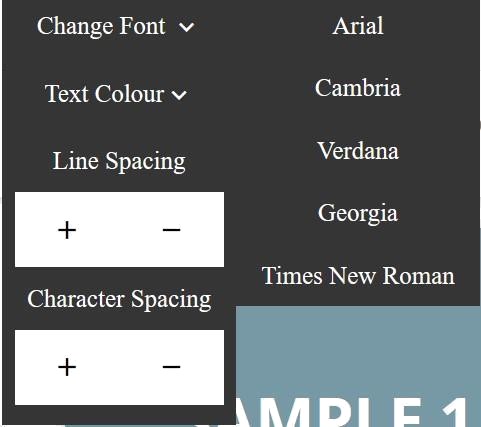
Once you select a font it will apply to all text on the page
Click on another font to change it or the Reset button to go back to default.
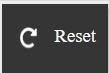
Text Color
To change the text color, click on Text Color under Text Options and select your desired color.
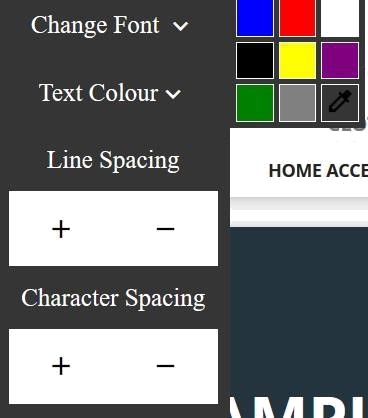
Once you select a color it will apply to all text on the page. You can choose your own color by pressing on the color picker button.
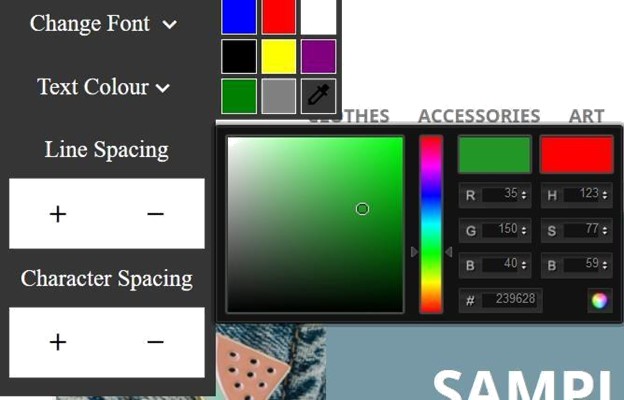
Choose your wished color and press the button in the right corner in order to apply.
![]()
Click on another color to change it or the Reset button to go back to default.
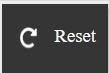
Line Spacing
To increase or decrease the line spacing on the page click on the + or - buttons underneath Line Spacing in Text Options.
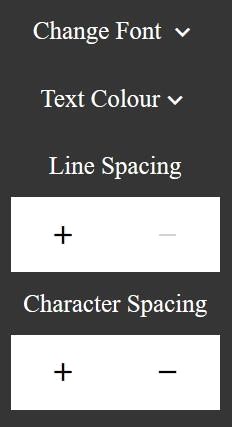
Continue clicking on the + or - buttons to achieve your desired setting to revert back to normal click on the Reset Button.
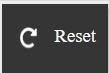
Magnify
Use a magnifier around the screen
To use the magnifier click on the Magnify button.
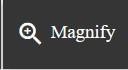
A magnifying glass will appear. Move your mouse around the screen to control the magnifier.
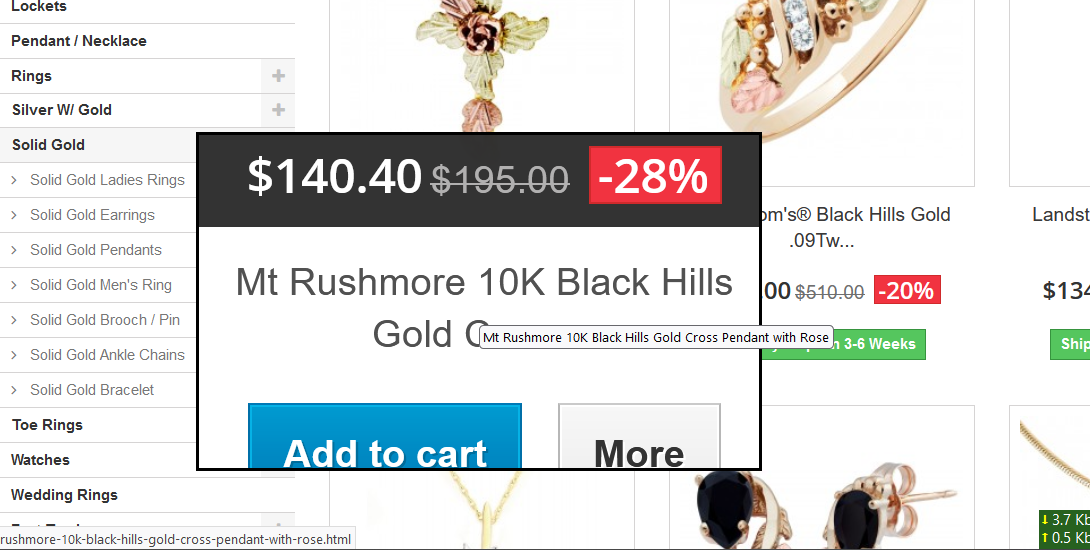
Anything under the magnifier will be magnified for reading
To close the magnifier click on the magnifier button.
Screen Masking
Use Screen Masking to apply a screen tint to the screen or a background theme to aid with Visual Impairment.
Click on the Screen Masking button to display the drop-down menu options.

Screen Tint
Apply screen tints in different colors to the page to aid in reading.
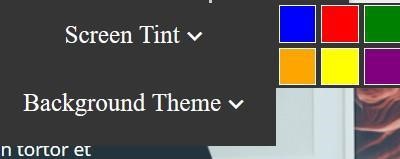
Once you choose your color the screen will be tinted.
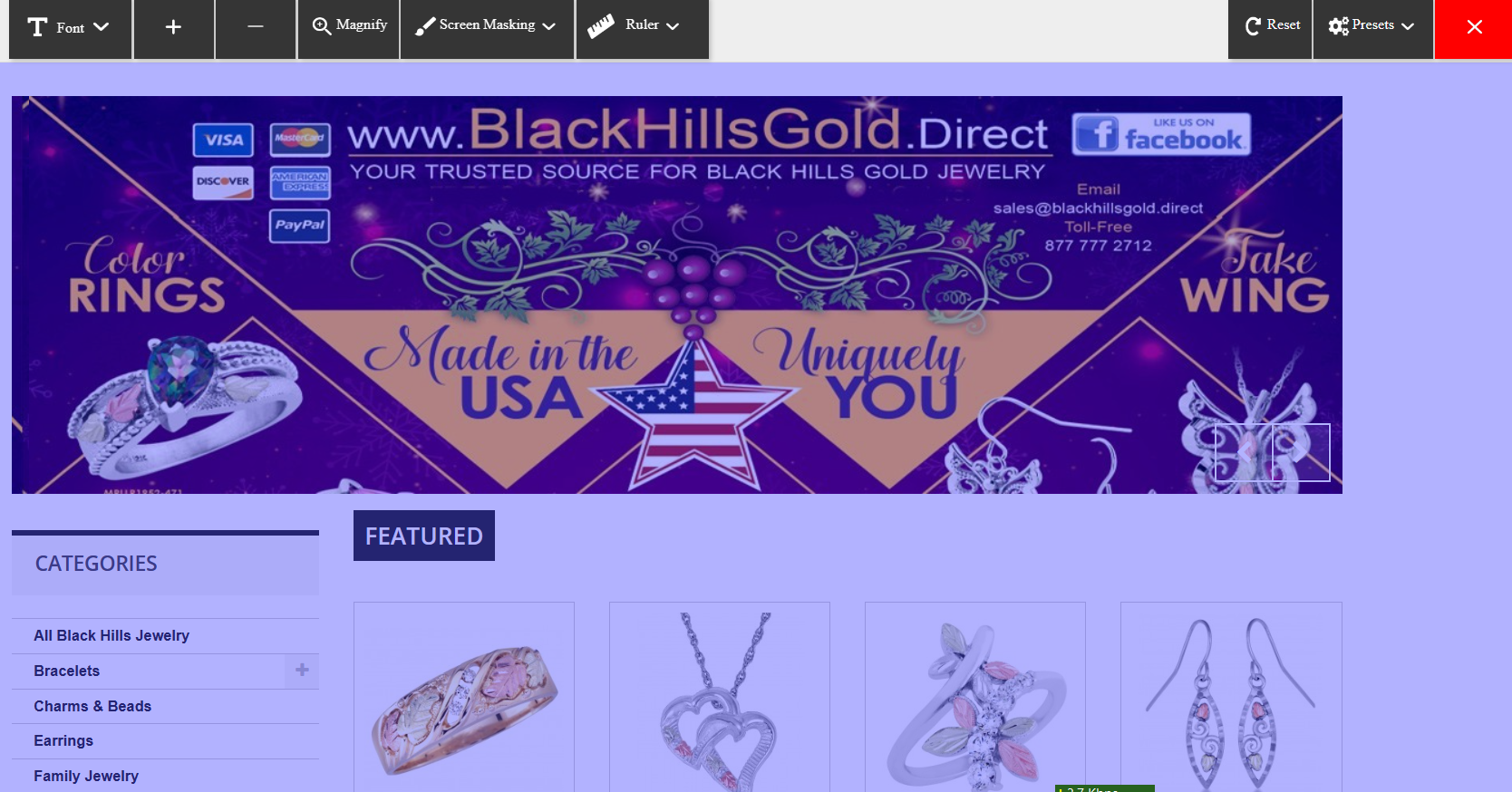
Click on another color to change.
Click on the chosen color again to turn screen tinting off or press the Reset button.
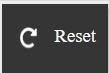
Background Theme
Apply a background theme to the page to aid with visual impairment.
To add a Background Theme to the page, click on Background Theme under Screen Masking and choose your desired theme.
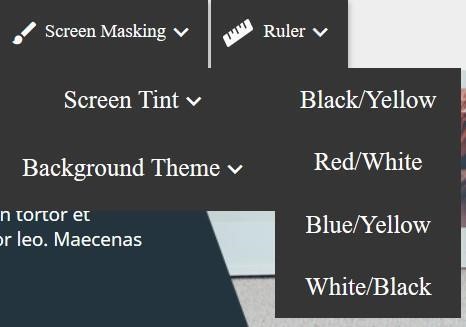
Once you choose your background theme it will be applied to the screen.
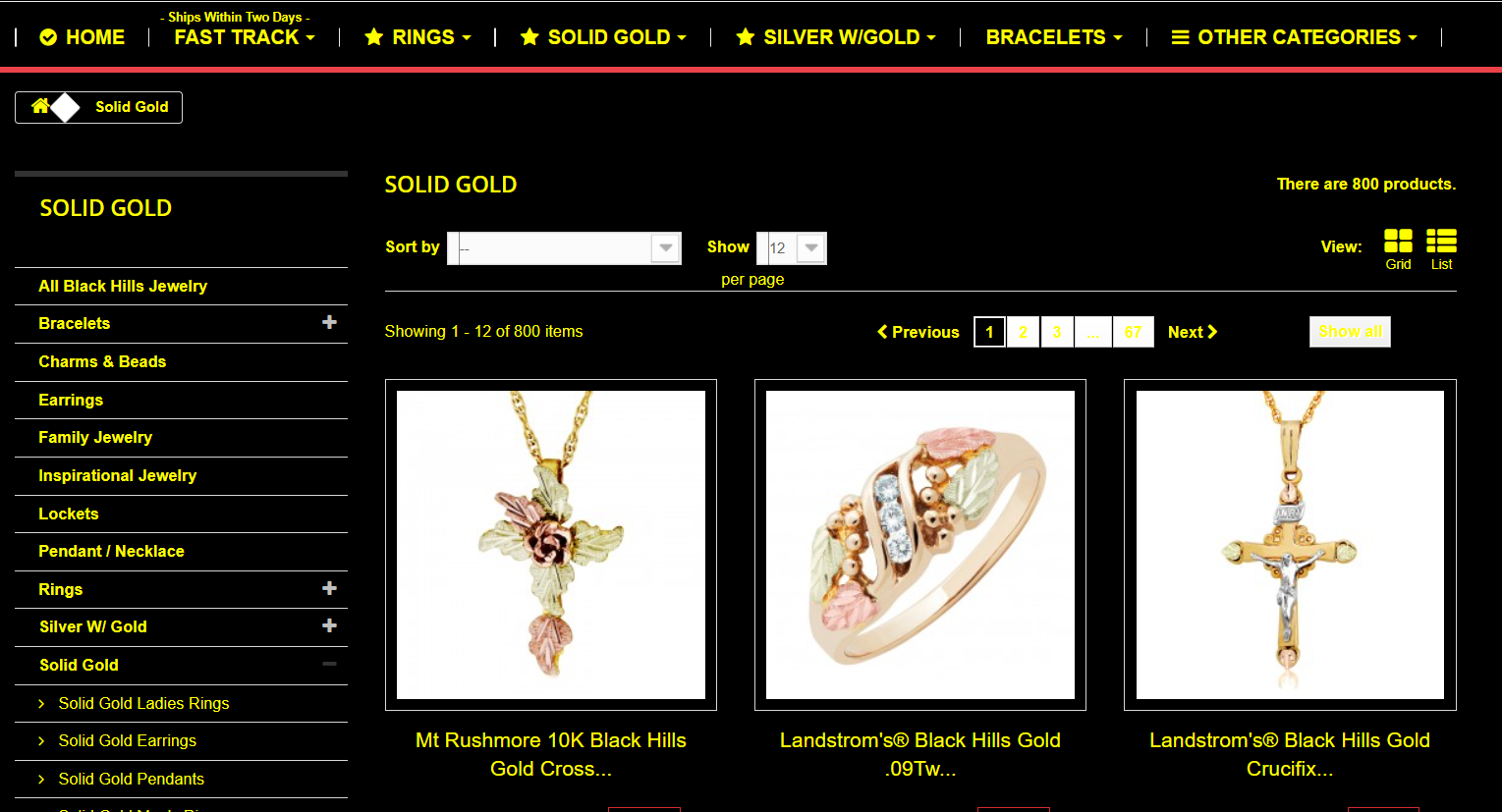
Click on another background theme to change. Click on the Reset button to revert back to normal.
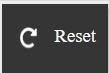
Ruler
Apply a reading bar to the page to aid navigation and reading.

When you click on the Ruler, a black reading bar will be applied to the screen.
Use your mouse to move the reading bar up and down the screen as required.
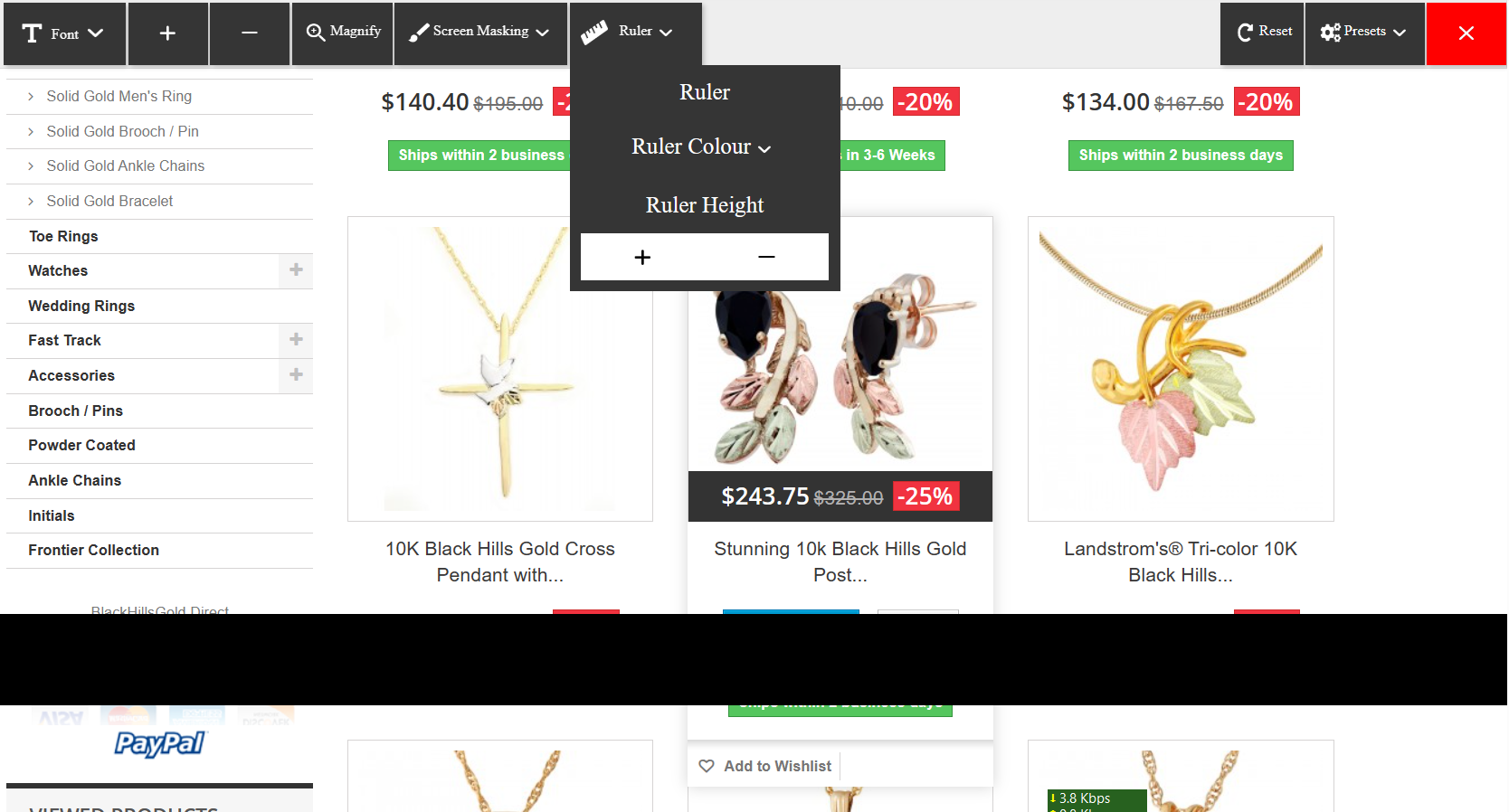
If you want to increase or decrease the size of the reading bar, use the + and - buttons located underneath.
To turn of the reading bar either click the Ruler button again or click the Reset Button.
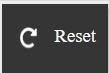
You can close the bar by clicking on the Close button.

Thank you for visiting BlackHillsGold.Direct!